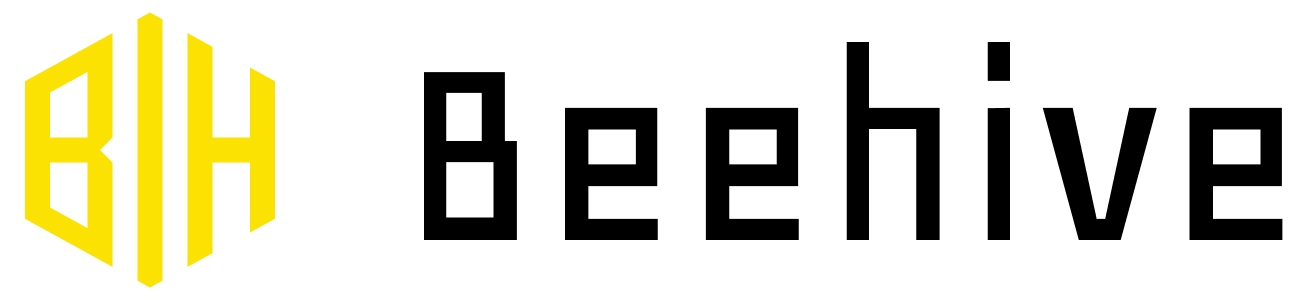Эффективное управление и автоматизация HR процессов
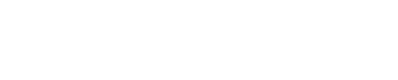
Получите персональный личный кабинет для тестирования всего функционала платформы!
Оставьте заявку и мы свяжемся с вами для предоставления доступа.
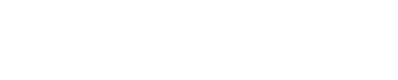
Тестовый доступ к платформе на 2 недели и бесплатная оценка сотрудников или команды до 5 человек.
Свяжитесь с нами для получения доступа
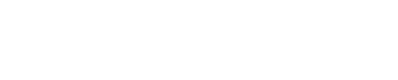
Получите доступ к демо кабинету, чтобы посмотреть функционал Beehive
Укажите Ваш email и мы направим вас на страницу для входа в демо кабинет
FAQ
Soft и Hard навыки - как пройти оценку?
Далее в следующем блоке, блоке Навыки, нажимаем кнопку Оценить. После чего на странице появится всплывающее окно:
Выбрать свою специализацию
- Перейти на страницу своего профиля
- В блоке Специализация выбрать свою специализацию, нажав на иконку Редактирование
- Установить чекбоксы напротив специализаций, которыми вы обладаете
- Нажать на кнопку Сохранить

В левом верхнем углу расположен выпадающий список для выбора специализации, которые были выбраны в блоке Специализации.
Выберите специализацию, в рамках которой хотите пройти оценку.
На странице отобразится два блока навыков, hard и soft, каждый содержит в себе ряд компетенций, по которым вы можете пройти оценку, для этого нужно нажать на кнопку
Выберите специализацию, в рамках которой хотите пройти оценку.
На странице отобразится два блока навыков, hard и soft, каждый содержит в себе ряд компетенций, по которым вы можете пройти оценку, для этого нужно нажать на кнопку
Для прохождения оценки, нужно ответить на вопросы в блоке навыков, выбрав один из вариантов ответа.
Каждый из вариантов ответа эквивалентен определенному количеству баллов.
По окончанию тестирования, в каждом блоке навыков будет подсчитана оценка и кнопка
станет доступной, при клике на которую откроется отчет.
Каждый из вариантов ответа эквивалентен определенному количеству баллов.
По окончанию тестирования, в каждом блоке навыков будет подсчитана оценка и кнопка
станет доступной, при клике на которую откроется отчет.


Как пройти оценку по тестам: Направление развития карьеры и мотивации, Структура личности и роли в команде?
Необходимо перейти в блок Навыки в пункт Личностные компетенции.
Если рядом с названием теста (0), то вам необходимо сначала нажать на кнопку Купить, чтобы приобрести пакет тестирования необходимый для запуска теста.
Если рядом с названием теста (0), то вам необходимо сначала нажать на кнопку Купить, чтобы приобрести пакет тестирования необходимый для запуска теста.

После получения теста рядом с названием появится количество назначенных лицензий. Оно равно количеству попыток тестирования.
Если количество лицензий больше нуля, можно приступать к тестированию.
Чтобы пройти тест, нажимаем на кнопку Начать тест в блоке Личностные компетенции, в результате чего, откроется pop-up для прохождения тестирования.
По завершению тестирования будет сформирован отчет, который можно просмотреть в своем профиле или здесь же, в блоке Личностных компетенций, кликнув по ссылке Посмотреть отчет.
Если количество лицензий больше нуля, можно приступать к тестированию.
Чтобы пройти тест, нажимаем на кнопку Начать тест в блоке Личностные компетенции, в результате чего, откроется pop-up для прохождения тестирования.
По завершению тестирования будет сформирован отчет, который можно просмотреть в своем профиле или здесь же, в блоке Личностных компетенций, кликнув по ссылке Посмотреть отчет.
Как сформировать отчет?
По окончанию тестирования, вы сможете сформировать отчет, сделать это можно в двух местах:

1. в окне с выбором блока для оценки, нажав на кнопку Посмотреть отчет
2. в своем профиле в блоке Мои отчеты, кликнув мышкой на нужный отчет

Как создать компанию?
Создать компанию можно на странице Мои компании, которую вы найдете в боковом меню
1. Нажмите на кнопку Добавить компанию и заполните обязательные поля во всплывающем окне
2. Обратите внимание! Все компании уникальны, две компании с одним ИНН на платформе создать невозможно, поэтому при указании выберите ту, которая принадлежит именно вам.
3. После создания компания станет доступна в списке ваших компаний
2. Обратите внимание! Все компании уникальны, две компании с одним ИНН на платформе создать невозможно, поэтому при указании выберите ту, которая принадлежит именно вам.
3. После создания компания станет доступна в списке ваших компаний
Каждая компания содержит в себе три вкладки:
О компании - содержит общую информацию о компании, контактные данные, перечень услуг и портфолио
Сотрудники - список пользователей, зарегистрированных на платформе, которые указали в своём профиле в опыте работы, что работают в данной организации в настоящее время, или пользователи, которых вы самостоятельно включили в список сотрудников компании
Организатор - из списка сотрудников компании, можно назначить одного или нескольких организаторов, которые могут выполнять функции идентичные функциям владельца компании (пользователя создавшего компанию)
Команды - группа людей, сформированная из сотрудников компании
О компании - содержит общую информацию о компании, контактные данные, перечень услуг и портфолио
Сотрудники - список пользователей, зарегистрированных на платформе, которые указали в своём профиле в опыте работы, что работают в данной организации в настоящее время, или пользователи, которых вы самостоятельно включили в список сотрудников компании
Организатор - из списка сотрудников компании, можно назначить одного или нескольких организаторов, которые могут выполнять функции идентичные функциям владельца компании (пользователя создавшего компанию)
Команды - группа людей, сформированная из сотрудников компании



Как создать команду?
Есть 2 способа:
1. Команда создается внутри компании. Чтобы создать команды переходим в профиле компании на вкладку Команды:
1. Команда создается внутри компании. Чтобы создать команды переходим в профиле компании на вкладку Команды:
1. В верхнем правом углу в поле, введите название команды, после ввода названия, кнопка Добавить команду станет активна
2. Нажмите на кнопку Добавить команду, после чего она отобразится в списке на странице, нажмите на название команды в списке, чтобы перейти на детальную страницу команды
2. Нажмите на кнопку Добавить команду, после чего она отобразится в списке на странице, нажмите на название команды в списке, чтобы перейти на детальную страницу команды
Каждая команда содержит в себе три вкладки:
Участники команды - здесь можно добавить участников команды из сотрудников компании и выбрать лидера.
Участники команды - здесь можно добавить участников команды из сотрудников компании и выбрать лидера.
Командные отчеты - формирование командных отчетов по всем участникам команды, которые прошли одно или несколько типов тестирования
Назначить тестирование - вкладка предназначенная для назначения тестирования участникам команды
Назначить тестирование - вкладка предназначенная для назначения тестирования участникам команды
Для добавления участника в команду на вкладке Участники команды, нажимаем на кнопку в верхнем правом углу Добавить сотрудника в команду. При добавлении необходимо выбрать специализацию участника в команде из списка. Вы можете выбрать любые специализации, даже откорректировать те, что выбрал сам участник команды. Выбранные в этом блоке специализации отобразятся в профиле сотрудника вашей компании.
В команде можно назначить лидера из списка участников команды. Лидеру будет доступны все функции управления командой:
Изменение состава участников
Назначение и контроль тестирования
Формирование командных отчетов
Назначение и контроль тестирования
Формирование командных отчетов
Для назначения лидера нажмите кнопку Назначить лидера. Возле аватара каждого участника появятся чек-боксы. Выбираем одного участника и еще раз нажимаем кнопку Назначить лидера для сохранения. У выбранного лидера появится отметка

2. В боковом меню Команды:
1. В верхнем правом углу расположена кнопка Добавить команду, которая активна при условии, что у вас уже создана компания, в противном случае, кнопка будет не активна, а на странице будет видна подсказка о необходимости сначала создать компанию.
2. Нажав на кнопку Добавить команду, на странице отобразится всплывающее окно с выбором компании к которой относится создаваемая команда и поле для указания названия команды, все поля обязательные для заполнения, после того как они будут заполнены, кнопка ОК станет активна, нажав на неё, команда будет создана.
2. Нажав на кнопку Добавить команду, на странице отобразится всплывающее окно с выбором компании к которой относится создаваемая команда и поле для указания названия команды, все поля обязательные для заполнения, после того как они будут заполнены, кнопка ОК станет активна, нажав на неё, команда будет создана.

Как оценить команду?
Чтобы произвести оценку команды переходим на страницу созданной команды на вкладку Командные отчеты, на странице отобразится информация о выбранных специализациях участниками вашей команды, и статус прохождения в виде иконок:
___ оценка не пройдена
___ оценка пройдена
После просмотра данных по пройденным оценкам в команде, можно назначить прохождение оценки для пользователей, у которых ранее оценка не была произведена.
Чтобы назначить тестирование, переходим на вкладку Назначить тестирование, на странице размещены таблицы с перечнем участников команд, с группировкой по типу тестирования
Важным является счетчик количества лицензий - показывает, какое количество тестов есть у вашей команды. Если количество = 0, назначение тестирования будет недоступно. Для оценки необходимо приобрести лицензии нажав на соответствующую кнопку около названия теста.
столбец Завершено - дата завершения тестирования
столбец Назначено - дата назначения тестирования
кнопка Назначить, имеет два состояния
1. неактивна - состояние по умолчанию, участники для оценки не выбраны
2. активна - после того как вы выберите из участников команды, тех, которых хотите оценить с помощью чек-боксов
___ оценка не пройдена
___ оценка пройдена
После просмотра данных по пройденным оценкам в команде, можно назначить прохождение оценки для пользователей, у которых ранее оценка не была произведена.
Чтобы назначить тестирование, переходим на вкладку Назначить тестирование, на странице размещены таблицы с перечнем участников команд, с группировкой по типу тестирования
Важным является счетчик количества лицензий - показывает, какое количество тестов есть у вашей команды. Если количество = 0, назначение тестирования будет недоступно. Для оценки необходимо приобрести лицензии нажав на соответствующую кнопку около названия теста.
столбец Завершено - дата завершения тестирования
столбец Назначено - дата назначения тестирования
кнопка Назначить, имеет два состояния
1. неактивна - состояние по умолчанию, участники для оценки не выбраны
2. активна - после того как вы выберите из участников команды, тех, которых хотите оценить с помощью чек-боксов


После нажатия на кнопку Назначить, видим всплывающее окно с уведомлением, а пользователю, которому назначено тестирование, на почту будет направлено письмо с инструкциями для прохождения теста.
После того, как вы назначили тест, напротив имени пользователя, в столбце Назначено, появится дата назначения тестирования.
Когда же пользователь пройдет тестирование, в столбце Завершено отобразится дата завершения тестирования, а на вкладке Командные отчеты, напротив пользователя отобразится иконка
После того, как вы назначили тест, напротив имени пользователя, в столбце Назначено, появится дата назначения тестирования.
Когда же пользователь пройдет тестирование, в столбце Завершено отобразится дата завершения тестирования, а на вкладке Командные отчеты, напротив пользователя отобразится иконка


Как сформировать отчет по команде?
После того, как участники команды прошли необходимые тесты, вы сможете сформировать отчеты по команде. Доступ к отчетам имеют только владелец команды и лидер.
Отчеты бывают 2 типов:
Личные по участникам команды - подробные отчеты по каждому участнику команды. Доступны на вкладке Участники команды. Для выгрузки нажимаем на иконку -------- в строке участника, после чего выбираете нужный тип отчета для просмотра. Если в списке выбрать пункты soft или hard skills, то при открытии отчета, в выпадающем списке выбираем интересующую специализацию, по которой будет сформирован отчет выбранного типа.
Командные - сводный отчет по всем участникам. Для этого, на детальной странице команды, переходим во вкладку Командные отчеты, над таблицей с перечнем участников команды, вы увидите блоки с наименованием отчета и кнопкой Сформировать отчет.
Так же в блоке расположена шкала прогресса, отображающая процент заполненности данных для формирования того или иного типа отчета.
! Для получения наиболее достоверных данных рекомендуется формировать отчет в том случае, когда процент заполненности составляет 100%, в ином случае, картина является не полной и полученные данные могут оказаться не достоверными.
При нажатии на кнопку Сформировать отчет в текущем окне отобразится отчет о команде.
Отчеты бывают 2 типов:
Личные по участникам команды - подробные отчеты по каждому участнику команды. Доступны на вкладке Участники команды. Для выгрузки нажимаем на иконку -------- в строке участника, после чего выбираете нужный тип отчета для просмотра. Если в списке выбрать пункты soft или hard skills, то при открытии отчета, в выпадающем списке выбираем интересующую специализацию, по которой будет сформирован отчет выбранного типа.
Командные - сводный отчет по всем участникам. Для этого, на детальной странице команды, переходим во вкладку Командные отчеты, над таблицей с перечнем участников команды, вы увидите блоки с наименованием отчета и кнопкой Сформировать отчет.
Так же в блоке расположена шкала прогресса, отображающая процент заполненности данных для формирования того или иного типа отчета.
! Для получения наиболее достоверных данных рекомендуется формировать отчет в том случае, когда процент заполненности составляет 100%, в ином случае, картина является не полной и полученные данные могут оказаться не достоверными.
При нажатии на кнопку Сформировать отчет в текущем окне отобразится отчет о команде.



В списке будут отображены отчеты по всем специализациям, по которым у пользователя полностью пройдена оценка.
Как сформировать командный отчет Роли в команде - расширенный?
Отчет Роли в команде - расширенный - данный отчет формируется в рамках команды, поэтому сначала необходимо создать компанию и команду. Чтобы сформировать отчет:
1. Необходимо, чтобы все участники команды прошли тест Роли в команде, в этом случае сформированный отчет будет наиболее информативен. В команде могут быть участники которые не прошли данный тест, отчет будет сформирован вместе с ними, но данные участники не будут учитываться в результате.
2. Чтобы сформировать отчет, нужно внутри команды перейти на вкладку Командные отчеты и нажать на блок с названием искомого отчета. Далее вы увидите интерфейс для выбора текущих ролей в вашей команде, у каждого участника должна быть установлена минимум одна роль, но ролей может быть и больше. Это обязательный шаг перед формированием отчета, без этого кнопка Сформировать отчет будет не активна.
Если у вас возникли сложности с выбором ролей для участников команды, то описание представленных ролей есть ниже на странице.
3. После того как у всех участников будут выбраны роли, кнопка Сформировать отчет станет активной, при клике на неё в этой же странице отобразится отчет Роли в команде - расширенный.
1. Необходимо, чтобы все участники команды прошли тест Роли в команде, в этом случае сформированный отчет будет наиболее информативен. В команде могут быть участники которые не прошли данный тест, отчет будет сформирован вместе с ними, но данные участники не будут учитываться в результате.
2. Чтобы сформировать отчет, нужно внутри команды перейти на вкладку Командные отчеты и нажать на блок с названием искомого отчета. Далее вы увидите интерфейс для выбора текущих ролей в вашей команде, у каждого участника должна быть установлена минимум одна роль, но ролей может быть и больше. Это обязательный шаг перед формированием отчета, без этого кнопка Сформировать отчет будет не активна.
Если у вас возникли сложности с выбором ролей для участников команды, то описание представленных ролей есть ниже на странице.
3. После того как у всех участников будут выбраны роли, кнопка Сформировать отчет станет активной, при клике на неё в этой же странице отобразится отчет Роли в команде - расширенный.

Как пройти тест 360°?
Тестирование 360 проводится только в рамках команды, поэтому для прохождения тестирования сначала необходимо создать компанию и команду.
1. В созданной команде нужно кликнуть на вкладку Тест 360°, нажмите на кнопку Купить в правом верхнем углу и перейти на страницу Тарифы, для приобретения интересующего теста.
2. После покупки необходимой лицензии, кнопка Назначить тестирование станет активна.
3. Чтобы начать тестирование, нужно нажать на кнопку Назначить тестирование, после чего на экране появится всплывающее окно с выбором одного или нескольких участников команды и их специализаций, в рамках которых вы хотите провести оценку, все поля обязательны для заполнения. После заполнения первого шага кнопка перехода на следующий экран станет активной.
В качестве оценивающих экспертов, вы можете пригласить сотрудников своей компании зарегистрированных на платформе, а так же тех, кто на платформе не зарегистрирован, для этого достаточно указать e-mail, имя и выбрать роль, в которой приглашенный пользователь будет производить оценку.
Всех оценивающих необходимо распределить по ролям: руководитель, коллега или подчинённый, распределение происходит пошагово, сначала вы выбираете оценивающих в роли руководителя, далее коллег и подчинённых. Для запуска теста необходим минимум один человек, который будет производить оценку, в противном случае, начать тестирование не удастся.
Для наиболее объективного результата, рекомендуемое количество оценивающих участников по ролям следующее:
4. После определения всех участников оценки, кнопка Начать тестирование становится активной, при нажатии, всем участникам тестирование на почту отправляется письмо с приглашение и ссылкой на заполнение опросника.
5. Изменить участников оценки можно в течении 48 часов с момента начала тестирования, !но только участников, которые выступают в роли оценивающих экспертов, а не участника который является объектом оценки, его изменить нельзя.
1. В созданной команде нужно кликнуть на вкладку Тест 360°, нажмите на кнопку Купить в правом верхнем углу и перейти на страницу Тарифы, для приобретения интересующего теста.
2. После покупки необходимой лицензии, кнопка Назначить тестирование станет активна.
3. Чтобы начать тестирование, нужно нажать на кнопку Назначить тестирование, после чего на экране появится всплывающее окно с выбором одного или нескольких участников команды и их специализаций, в рамках которых вы хотите провести оценку, все поля обязательны для заполнения. После заполнения первого шага кнопка перехода на следующий экран станет активной.
В качестве оценивающих экспертов, вы можете пригласить сотрудников своей компании зарегистрированных на платформе, а так же тех, кто на платформе не зарегистрирован, для этого достаточно указать e-mail, имя и выбрать роль, в которой приглашенный пользователь будет производить оценку.
Всех оценивающих необходимо распределить по ролям: руководитель, коллега или подчинённый, распределение происходит пошагово, сначала вы выбираете оценивающих в роли руководителя, далее коллег и подчинённых. Для запуска теста необходим минимум один человек, который будет производить оценку, в противном случае, начать тестирование не удастся.
Для наиболее объективного результата, рекомендуемое количество оценивающих участников по ролям следующее:
- Руководители - 1 или 2 человека
- Коллеги - 3-5 человек
- Подчинённые - 3-5 человек
4. После определения всех участников оценки, кнопка Начать тестирование становится активной, при нажатии, всем участникам тестирование на почту отправляется письмо с приглашение и ссылкой на заполнение опросника.
5. Изменить участников оценки можно в течении 48 часов с момента начала тестирования, !но только участников, которые выступают в роли оценивающих экспертов, а не участника который является объектом оценки, его изменить нельзя.


Что показывают отчеты?
1. Индивидуальный отчет soft и hard skills Soft skills или "гибкие" навыки - универсальные компетенции, личные качества, зависящие от характера человека и приобретаются с личным опытом.
Примеры soft skills: такие социальные, интеллектуальные и волевые компетенции, как решительность, умение работать в команде или быстрое освоение новых навыков.
Hard skills или "жесткие" навыки - профессиональные навыки, которые можно получить в процессе обучения, данный тип навыков можно измерить при помощи экзамена или тестирования.
Примеры hard skills: программирование, знание иностранного языка или дизайн, все эти навыки мы можем получить при помощи любого метода обучения.
Индивидуальный отчет предназначен для определения вашего текущего уровня, в рамках той или иной специализации. Вы самостоятельно указывает уровни владения навыками в своей специализации.
Данный отчет позволяет определить на каком этапе развития вы находитесь в данный момент и понять какие знания нужно подтянуть, чтобы перейти на следующий уровень.
Благодаря полученным результатам, вы получите возможность построить свою собственную карту развития.
2. Командный отчет soft и hard skills
Командный отчет по soft и hard skills - это инструмент для определения потенциала вашей команды, он отображает всю информацию о компетенциях, которыми обладают её участники.
В результате построения командного отчета, вы сможете определить каких навыков не хватает в вашей команде и какие навыки необходимо развивать у команды или у отдельной её части.
3. Индивидуальный отчет "Направление развития карьеры и мотивация"
Методика, позволяет выяснить основные мотивы, которыми человек руководствуется как при выборе работы и сферы деятельности, так и в процессе самой деятельности.
Она также позволяет построить мотивационный профиль человека, описывающий значимые и не значимые для него мотивационные факторы.
Данный отчет поможет понять, что вами движет: желание преодолевать трудности ради достижений, или же стараться сохранить то, что вы имеете сейчас.
Понять, что для вас действительно важно в данный момент и на что стоит обратить наибольшее внимание, на чём сконцентрировать свои силы.
4. Командный отчет "Направление развития карьеры и мотивация"
Отчет позволяет провести комплексный анализ по команде на основании индивидуальных оценок тестов мотивации.
Отчет отражает значимые факторы, которые мотивируют команду в целом и членов команды по отдельности на эффективную работу по достижению поставленных целей.
Результаты по команде можно использовать для повышения эффективности управления существующей командой, снижению рисков потери участников команды, сборки команды или включения новых участников в существующую команду.
Мотивационный профиль команды – позволяет оценить ведущие мотивы в целом по команде, значимость всех мотивов и степень удовлетворенности мотивационных фактором на текущий момент.
5. Индивидуальный отчет "Структура личности и роли в команде"
Дает представление о том, в какой роли человек проявит наибольший или наименьший потенциал. Это может стать толчком для того чтобы открыть и попробовать что-то новое, закончить заниматься не подходящим делом и стать эффективной частью команды.
6. Командный отчет "Роли в команде - расширенный"
Отчет позволяет провести комплексный анализ по команде и отражает, насколько команда в целом и члены команды по отдельности предпочитают и могут выполнять каждую из выделенных командных ролей, которые необходимо в командной работе для достижения поставленных целей. Результаты по команде можно использовать для развития команды, сборки команды или включения новых участников в существующую команду. В конце отчета приведены индивидуальные отчеты по ролям для всех оцениваемых, что позволяет увидеть сильные стороны и зоны роста с точки зрения командной работы.
7. Отчет 360°
Метод 360° заключается в получении оценки посредством опроса делового окружения сотрудника. В число окружения входят руководители, коллеги, подчинённые, оцениваемый так же дает оценку своим профессиональным навыкам и личным качествам. В результате тестирования, объект оценки получает понимание своих сильных и слабых сторон, а так же подтверждение о зонах развития, которые для него были очевидны, и представление о зонах о которых он не подозревал. Для руководителя данный отчет будет полезен тем, что он сможет посмотреть на оцениваемого сотрудника глазами других руководителей, его коллег и подчинённых, что позволит совершить ряд предприятий для повышения эффективности сотрудника.
Примеры soft skills: такие социальные, интеллектуальные и волевые компетенции, как решительность, умение работать в команде или быстрое освоение новых навыков.
Hard skills или "жесткие" навыки - профессиональные навыки, которые можно получить в процессе обучения, данный тип навыков можно измерить при помощи экзамена или тестирования.
Примеры hard skills: программирование, знание иностранного языка или дизайн, все эти навыки мы можем получить при помощи любого метода обучения.
Индивидуальный отчет предназначен для определения вашего текущего уровня, в рамках той или иной специализации. Вы самостоятельно указывает уровни владения навыками в своей специализации.
Данный отчет позволяет определить на каком этапе развития вы находитесь в данный момент и понять какие знания нужно подтянуть, чтобы перейти на следующий уровень.
Благодаря полученным результатам, вы получите возможность построить свою собственную карту развития.
2. Командный отчет soft и hard skills
Командный отчет по soft и hard skills - это инструмент для определения потенциала вашей команды, он отображает всю информацию о компетенциях, которыми обладают её участники.
В результате построения командного отчета, вы сможете определить каких навыков не хватает в вашей команде и какие навыки необходимо развивать у команды или у отдельной её части.
3. Индивидуальный отчет "Направление развития карьеры и мотивация"
Методика, позволяет выяснить основные мотивы, которыми человек руководствуется как при выборе работы и сферы деятельности, так и в процессе самой деятельности.
Она также позволяет построить мотивационный профиль человека, описывающий значимые и не значимые для него мотивационные факторы.
Данный отчет поможет понять, что вами движет: желание преодолевать трудности ради достижений, или же стараться сохранить то, что вы имеете сейчас.
Понять, что для вас действительно важно в данный момент и на что стоит обратить наибольшее внимание, на чём сконцентрировать свои силы.
4. Командный отчет "Направление развития карьеры и мотивация"
Отчет позволяет провести комплексный анализ по команде на основании индивидуальных оценок тестов мотивации.
Отчет отражает значимые факторы, которые мотивируют команду в целом и членов команды по отдельности на эффективную работу по достижению поставленных целей.
Результаты по команде можно использовать для повышения эффективности управления существующей командой, снижению рисков потери участников команды, сборки команды или включения новых участников в существующую команду.
Мотивационный профиль команды – позволяет оценить ведущие мотивы в целом по команде, значимость всех мотивов и степень удовлетворенности мотивационных фактором на текущий момент.
5. Индивидуальный отчет "Структура личности и роли в команде"
Дает представление о том, в какой роли человек проявит наибольший или наименьший потенциал. Это может стать толчком для того чтобы открыть и попробовать что-то новое, закончить заниматься не подходящим делом и стать эффективной частью команды.
6. Командный отчет "Роли в команде - расширенный"
Отчет позволяет провести комплексный анализ по команде и отражает, насколько команда в целом и члены команды по отдельности предпочитают и могут выполнять каждую из выделенных командных ролей, которые необходимо в командной работе для достижения поставленных целей. Результаты по команде можно использовать для развития команды, сборки команды или включения новых участников в существующую команду. В конце отчета приведены индивидуальные отчеты по ролям для всех оцениваемых, что позволяет увидеть сильные стороны и зоны роста с точки зрения командной работы.
7. Отчет 360°
Метод 360° заключается в получении оценки посредством опроса делового окружения сотрудника. В число окружения входят руководители, коллеги, подчинённые, оцениваемый так же дает оценку своим профессиональным навыкам и личным качествам. В результате тестирования, объект оценки получает понимание своих сильных и слабых сторон, а так же подтверждение о зонах развития, которые для него были очевидны, и представление о зонах о которых он не подозревал. Для руководителя данный отчет будет полезен тем, что он сможет посмотреть на оцениваемого сотрудника глазами других руководителей, его коллег и подчинённых, что позволит совершить ряд предприятий для повышения эффективности сотрудника.
Как купить пакет тестирования?
На странице Тарифы, вы можете приобрести один или несколько пакетов тестирования из представленного списка.
Для этого нужно нажать на кнопку Купить возле интересующего вас пакета.
После чего нужно указать нужное количество пакетов в форме с описанием пакета и нажать на кнопку Оплатить.
Далее, необходимо выбрать один из двух способов оплаты: банковской картой или через выставление счета на юридическое лицо.
1. Если выберите оплату картой, при клике на кнопку, вы будете перенаправлены на страницу банка для совершения оплаты.
2. Если выберите пункт Получить счет, то откроется форма для ввода реквизитов компании и банка. Форма довольно большая, но при вводе названия организации, вы сможете выбрать её из списка, после чего, большая часть полей заполнится автоматически, аналогично и с вводом банковских реквизитов.
Для этого нужно нажать на кнопку Купить возле интересующего вас пакета.
После чего нужно указать нужное количество пакетов в форме с описанием пакета и нажать на кнопку Оплатить.
Далее, необходимо выбрать один из двух способов оплаты: банковской картой или через выставление счета на юридическое лицо.
1. Если выберите оплату картой, при клике на кнопку, вы будете перенаправлены на страницу банка для совершения оплаты.
2. Если выберите пункт Получить счет, то откроется форма для ввода реквизитов компании и банка. Форма довольно большая, но при вводе названия организации, вы сможете выбрать её из списка, после чего, большая часть полей заполнится автоматически, аналогично и с вводом банковских реквизитов.




Отследить состояние своих заказов, вы можете на странице Мои покупки, расположенной в боковом меню платформы.
На странице отображается история ваших покупок с информацией о пакете, дате приобретения, количестве, стоимости на момент совершения покупки и статусе заказа.
Заказ может иметь следующие статусы:
• Выполнен - оплата была произведена, а лицензии были начислены
• Ожидает оплаты - счет был сформирован, но ещё не оплачен, лицензии не были начислены
• Обработка возврата - заявка на возврат принята, лицензии в возвращаемых пакетах заморожены и не отображаются в личном кабинете, деньги не возвращены пользователю
• Возвращен - заявка на возврат обработана и деньги отправились к пользователю
• Отменен - статус отображается, в том случае, если оплата не прошла по какой-либо причине, например: неполадки на сайте, у банка, или из-за недостатка денежных средств на карте. При этом статусе деньги не будут списаны, но и лицензии начислены не будут.
На данной странице вы можете оформить возврат за неиспользованные пакеты тестирования, возврат оформить можно в течении 14 дней с момента покупки пакета.
На странице отображается история ваших покупок с информацией о пакете, дате приобретения, количестве, стоимости на момент совершения покупки и статусе заказа.
Заказ может иметь следующие статусы:
• Выполнен - оплата была произведена, а лицензии были начислены
• Ожидает оплаты - счет был сформирован, но ещё не оплачен, лицензии не были начислены
• Обработка возврата - заявка на возврат принята, лицензии в возвращаемых пакетах заморожены и не отображаются в личном кабинете, деньги не возвращены пользователю
• Возвращен - заявка на возврат обработана и деньги отправились к пользователю
• Отменен - статус отображается, в том случае, если оплата не прошла по какой-либо причине, например: неполадки на сайте, у банка, или из-за недостатка денежных средств на карте. При этом статусе деньги не будут списаны, но и лицензии начислены не будут.
На данной странице вы можете оформить возврат за неиспользованные пакеты тестирования, возврат оформить можно в течении 14 дней с момента покупки пакета.
Как вернуть пакет тестирования?
После покупки пакета тестирования, вы можете вернуть его в течении 14 дней с момента покупки.
Чтобы оформить возврат нужно перейти на странице Мои покупки и нажать на кнопку Отменить покупку.
После этого, на странице отобразится форма для формирования возврата.
Возврату подлежат пакеты тестирования, которые не были использованы. Количество доступных к возврату пакетов отображено в форме возврата. Для завершения процедуры, нужно нажать на кнопку Оформить возврат.
Примечание: кнопка Отменить покупку может быть недоступна, это может быть связано со следующими причинами:
• из каждого пакета тестирования были израсходованы одна или несколько лицензий
• заказ находится на стадии обработки возврата
• возврат уже был обработан, деньги были возвращены
• при покупке карты развития, процедуру возврата можно осуществить воспользовавшись формой обратной связи на сайте, в автоматическом режиме возврат средств по данной позиции, не осуществляется
Чтобы оформить возврат нужно перейти на странице Мои покупки и нажать на кнопку Отменить покупку.
После этого, на странице отобразится форма для формирования возврата.
Возврату подлежат пакеты тестирования, которые не были использованы. Количество доступных к возврату пакетов отображено в форме возврата. Для завершения процедуры, нужно нажать на кнопку Оформить возврат.
Примечание: кнопка Отменить покупку может быть недоступна, это может быть связано со следующими причинами:
• из каждого пакета тестирования были израсходованы одна или несколько лицензий
• заказ находится на стадии обработки возврата
• возврат уже был обработан, деньги были возвращены
• при покупке карты развития, процедуру возврата можно осуществить воспользовавшись формой обратной связи на сайте, в автоматическом режиме возврат средств по данной позиции, не осуществляется


Как получить карту развития?
Как развития формируется автоматически после прохождения опросника самооценки по той или иной специализации. Карта развития может быть создана для развития отдельно hard и soft skills.
Есть стандартные карты развития для некоторых специализаций, которые подготовлены со стороны платформы, они доступны всем зарегистрированным пользователям.
Если же у вас есть компания, которая использует свои собственные профили, помимо карт стандартных, вы можете создавать свои собственные карты и дополнить их именно теми материалами, которые считаете нужными.
Есть стандартные карты развития для некоторых специализаций, которые подготовлены со стороны платформы, они доступны всем зарегистрированным пользователям.
Если же у вас есть компания, которая использует свои собственные профили, помимо карт стандартных, вы можете создавать свои собственные карты и дополнить их именно теми материалами, которые считаете нужными.
• После формирования карты, она будет доступа в блоке Мои отчеты.

• При клике на пункт Карта развития, появится дополнительное окно с выбором карты по интересующей вас специализации и нужному типу навыков
• Также переключить карту по специализации и типу навыка можно непосредственно в самой карте развития
• Также переключить карту по специализации и типу навыка можно непосредственно в самой карте развития


Т. к. самооценку по одной специализации вы можете обновлять неограниченное количество раз, карта развития будет обновляться вместе с ней.
• при переходе в карту развития, по умолчанию будет отображаться карта развития по последним данным самооценки
• чтобы переключиться на более ранние версии карты развития по специализации, в правом верхнем углу есть выпадающий список с датами формирования карт развития, переключаясь внутри него
• при переходе в карту развития, по умолчанию будет отображаться карта развития по последним данным самооценки
• чтобы переключиться на более ранние версии карты развития по специализации, в правом верхнем углу есть выпадающий список с датами формирования карт развития, переключаясь внутри него
Карта развития может быть в состоянии ИПР
Индивидуальный план развития или ИПР – это карта развития, которая предназначена для совместного использования лидером и участником команды. Используется для развития индивидуальных компетенций сотрудника при участии его руководителя с привязкой ко времени.
Лидер команды (руководитель) может установить дедлайны и приоритет изучаемых материалов (высокая, средняя или низкая), что позволяет участнику команды улучшать или осваивать наиболее важные навыки в текущий момент.
Участник команды может самостоятельно корректировать дедлайны по согласованию с руководителем и отмечать пройденные/изученные материалы, что позволит обеим сторонам следить за прогрессом выполнения и принимать меры для коррекции объёма и скорости изучения предложенных материалов.
Для получения доступа к ИПР, нужно оставить заявку в чате на платформе BeeHive или на e-mail info@beehive.team.
Индивидуальный план развития или ИПР – это карта развития, которая предназначена для совместного использования лидером и участником команды. Используется для развития индивидуальных компетенций сотрудника при участии его руководителя с привязкой ко времени.
Лидер команды (руководитель) может установить дедлайны и приоритет изучаемых материалов (высокая, средняя или низкая), что позволяет участнику команды улучшать или осваивать наиболее важные навыки в текущий момент.
Участник команды может самостоятельно корректировать дедлайны по согласованию с руководителем и отмечать пройденные/изученные материалы, что позволит обеим сторонам следить за прогрессом выполнения и принимать меры для коррекции объёма и скорости изучения предложенных материалов.
Для получения доступа к ИПР, нужно оставить заявку в чате на платформе BeeHive или на e-mail info@beehive.team.

Как создать опрос?

Для создания опроса нужно перейти во вкладку Опросы внутри компании и нажать на кнопку Создать новый опрос, после чего в новой вкладке откроется интерфейс для создания опроса.
Опрос имеет ряд важных настроек и обязательных полей, которые необходимо заполнить перед созданием вопросов, в частности:
- статус черновик, может иметь состояние опубликован, опросы в статусе черновика недоступны для прохождения теста, до тех пор, пока тест не будет опубликован.
Важно: вы сможете отправить ссылку на тест в статусе черновика, но пользователи не смогут его пройти до момента публикации опроса. Если же сменить статус на "опубликован" после отправки приглашений на тестирование, то пользователи смогут пройти тест пройдя по ссылке из первого приглашения.
- название опроса, можно изменить в любой момент
- дата проведения, может быть изменена в любой момент
Важно: при отправке опроса проверьте чтобы дата в которую производится назначение теста попадала в диапазон проведения указанный в опросе, в противном случае пользователи не смогут пройти опрос
- чекбокс "Прохождение разрешено гостям", если он установлен, то результаты тестирования будут анонимными, если же его снять, то опрос будет доступен только авторизованным на платформе пользователям
- описание - обязательное поле, в котором нужно описать краткое содержание опроса
- поле для ввода сообщения, которое покажется по завершению тестирования, это может быть краткое извещение о завершении теста или благодарность за уделенное пользователями время.
- статус черновик, может иметь состояние опубликован, опросы в статусе черновика недоступны для прохождения теста, до тех пор, пока тест не будет опубликован.
Важно: вы сможете отправить ссылку на тест в статусе черновика, но пользователи не смогут его пройти до момента публикации опроса. Если же сменить статус на "опубликован" после отправки приглашений на тестирование, то пользователи смогут пройти тест пройдя по ссылке из первого приглашения.
- название опроса, можно изменить в любой момент
- дата проведения, может быть изменена в любой момент
Важно: при отправке опроса проверьте чтобы дата в которую производится назначение теста попадала в диапазон проведения указанный в опросе, в противном случае пользователи не смогут пройти опрос
- чекбокс "Прохождение разрешено гостям", если он установлен, то результаты тестирования будут анонимными, если же его снять, то опрос будет доступен только авторизованным на платформе пользователям
- описание - обязательное поле, в котором нужно описать краткое содержание опроса
- поле для ввода сообщения, которое покажется по завершению тестирования, это может быть краткое извещение о завершении теста или благодарность за уделенное пользователями время.

После заполнения основной информации об опросе и нажатия на кнопку Сохранить, появится кнопка Добавить вопрос, при клике на которую добавляются настраиваемые вопросы.
Существует 11 типов вопросов, которые можно использовать для создания опросов и тестов в различных вариациях.
Существует 11 типов вопросов, которые можно использовать для создания опросов и тестов в различных вариациях.

Количество и состав вопросов может быть абсолютно любым. Внести изменения в состав или суть вопросов можно в любое время.
Важно: единственное ограничение заключается в том, что один и тот же опрос, даже несмотря на внесенные изменения, пользователь может пройти только один раз, т. к. его ответы уже будут сохранены в результатах тестирования и перезаписывать из нельзя. Т.е. все изменения в тесте лучше вносить до отправки приглашений пользователям. Если же есть необходимость произвести повторное тестирование, то нужно создать новый тест.
Важно: единственное ограничение заключается в том, что один и тот же опрос, даже несмотря на внесенные изменения, пользователь может пройти только один раз, т. к. его ответы уже будут сохранены в результатах тестирования и перезаписывать из нельзя. Т.е. все изменения в тесте лучше вносить до отправки приглашений пользователям. Если же есть необходимость произвести повторное тестирование, то нужно создать новый тест.
Отправка приглашений к тестированию производится на странице с созданными опросами, для этого нужно нажать на стрелку как показано на изображении и выбрать пункт Отправить участникам, после чего появится окно со списком сотрудников компании, которым будут отправлены письма с приглашением на тестирование. Письма со ссылкой на тест отправляются на e-mail адреса указанные при регистрации на платформе.
Если нужен более широкий охват участников тестирования и не важна их персонализация (не отобразятся имена участников, если не задать для этого отдельный обязательный вопрос), то можно выбрать пункт Скопировать ссылку и отправить её.
Если нужен более широкий охват участников тестирования и не важна их персонализация (не отобразятся имена участников, если не задать для этого отдельный обязательный вопрос), то можно выбрать пункт Скопировать ссылку и отправить её.

Для выгрузки результатов тестирования нужно выбрать пункт Выгрузить результаты, после чего результаты теста будут сохранены на вашем компьютере в виде xlsx файла.
Как работать в конструкторе профилей?
Общее описание
При работе с административной панелью может быть два сценария, в связи с условием, использует ли компания стандартный реестр в качестве шаблона или создает свой с ноля.
В инструкции описан вариант работы с пустой административной панелью, т. к. многие операции могут понадобиться и при использовании реестра шаблонного. Но для начала необходимо обозначить ключевые моменты и термины, которые далее будут использованы в инструкции.
1. Реестр/дерево реестра – 4-х уровневая структура данных, содержащая в себе набор компетенций, т. е. знаний, умений и навыков актуальных для вашей компании. Этот набор компетенций необходимо вписать в структуру дерева, после чего этот набор знаний отобразится в опроснике для оценки пользователей. Структура дерева состоит следующих уровней:
a. Soft skills и Hard skills – 0 уровень, папки создаются по умолчанию, служат для разделения жёстких и гибких навыков, пример:
i. soft skills: социальные, интеллектуальные и волевые компетенции, как решительность, умение работать в команде или быстрое освоение новых навыков.
ii. hard skills: программирование, знание иностранного языка или дизайн, все эти навыки мы можем получить при помощи любого метода обучения.
b. Блок компетенций – 1 уровень, создается внутри папок soft и hard skills, консолидирует в себе блок знаний, который разбивается на компетенции
c. Компетенция – 2 уровень, создается внутри блока компетенций, группирует в себе набор знаний, который описан в виде индикаторов
d. Индикатор – 3 уровень, создается внутри компетенции и представляет из себя описание навыка или умения, который пользователь должен оценить при прохождении самооценки
В контексте опросника в профиле пользователя, выглядит следующим образом:
При работе с административной панелью может быть два сценария, в связи с условием, использует ли компания стандартный реестр в качестве шаблона или создает свой с ноля.
В инструкции описан вариант работы с пустой административной панелью, т. к. многие операции могут понадобиться и при использовании реестра шаблонного. Но для начала необходимо обозначить ключевые моменты и термины, которые далее будут использованы в инструкции.
1. Реестр/дерево реестра – 4-х уровневая структура данных, содержащая в себе набор компетенций, т. е. знаний, умений и навыков актуальных для вашей компании. Этот набор компетенций необходимо вписать в структуру дерева, после чего этот набор знаний отобразится в опроснике для оценки пользователей. Структура дерева состоит следующих уровней:
a. Soft skills и Hard skills – 0 уровень, папки создаются по умолчанию, служат для разделения жёстких и гибких навыков, пример:
i. soft skills: социальные, интеллектуальные и волевые компетенции, как решительность, умение работать в команде или быстрое освоение новых навыков.
ii. hard skills: программирование, знание иностранного языка или дизайн, все эти навыки мы можем получить при помощи любого метода обучения.
b. Блок компетенций – 1 уровень, создается внутри папок soft и hard skills, консолидирует в себе блок знаний, который разбивается на компетенции
c. Компетенция – 2 уровень, создается внутри блока компетенций, группирует в себе набор знаний, который описан в виде индикаторов
d. Индикатор – 3 уровень, создается внутри компетенции и представляет из себя описание навыка или умения, который пользователь должен оценить при прохождении самооценки
В контексте опросника в профиле пользователя, выглядит следующим образом:
Пример отображения в административной панели:

2. Группы специализаций – это атрибут, который призван структурировать набор специализаций, созданный в административной панели. Если вам необходимо создать большое количество различно направленных специализаций, то для их компоновки создаются группы, например
a. Группа Аналитика может содержать в себе перечень таких специализаций как
i. Бизнес-аналитик
ii. Системный аналитик
iii. Продуктовый аналитик
b. Группа Менеджмент может содержать в себе специализации как
i. Администратор проекта
ii. Руководитель команды
iii. Руководитель продукта
Количество специализаций внутри одной группы не ограничено, при необходимости, можно создать одну общую группу и разместить в ней все необходимые вам специализации.
При создании группы нужно указать ей название и позицию:
c. название указывается в свободной форме
d. для позиции нужно указать один из перечисленных кодов расположения
i. left_1 (или 2, 3)
ii. center_1 (или 2, 3)
iii. right_1 (или 2, 3)
e. число после указания направления, указывает очередность расположения в столбце, т. е. группа с позицией left_1 будет расположена слева вверху, а группа с позицией left_2 будет размещаться сразу под группой с позицией left_1
Позиционирование используется в двух местах на платформе:
1. профиль пользователя блок «Специализации»
2. при добавлении пользователя в команду в pop-up с выбором специализаций
В профиле пользователя специализации размещены в 2 столбца, а в pop-up при добавлении в команду в 3, отсюда и вытекают именно 3 кода для позиций. В профиле пользователя группы с центральной позицией (center_x) переносятся в право и размещаются над группами с позициями right_x.
Расположение групп на визуальном примере:
a. Группа Аналитика может содержать в себе перечень таких специализаций как
i. Бизнес-аналитик
ii. Системный аналитик
iii. Продуктовый аналитик
b. Группа Менеджмент может содержать в себе специализации как
i. Администратор проекта
ii. Руководитель команды
iii. Руководитель продукта
Количество специализаций внутри одной группы не ограничено, при необходимости, можно создать одну общую группу и разместить в ней все необходимые вам специализации.
При создании группы нужно указать ей название и позицию:
c. название указывается в свободной форме
d. для позиции нужно указать один из перечисленных кодов расположения
i. left_1 (или 2, 3)
ii. center_1 (или 2, 3)
iii. right_1 (или 2, 3)
e. число после указания направления, указывает очередность расположения в столбце, т. е. группа с позицией left_1 будет расположена слева вверху, а группа с позицией left_2 будет размещаться сразу под группой с позицией left_1
Позиционирование используется в двух местах на платформе:
1. профиль пользователя блок «Специализации»
2. при добавлении пользователя в команду в pop-up с выбором специализаций
В профиле пользователя специализации размещены в 2 столбца, а в pop-up при добавлении в команду в 3, отсюда и вытекают именно 3 кода для позиций. В профиле пользователя группы с центральной позицией (center_x) переносятся в право и размещаются над группами с позициями right_x.
Расположение групп на визуальном примере:
1. Специализация – это наименование специализации, профиль для которой создается через административную панель. У специализации есть несколько атрибутов, которые задаются при её создании и настройки, которые могут быть скорректированы в любой момент времени.
a. Название специализации
b. Группа – выбирается из списка ранее созданных групп, обязательный атрибут при создании специализации, поэтому первым делом необходимо создать именно группу
c. чек-бокс «КР» - по умолчанию не установлен, обозначает отображение карты развития в профилях пользователя, которые формируются в результате прохождения самооценки по выбранным специализациям, о картах развития подробнее далее
d. чек-бокс «Вкл» - по умолчанию не установлен, включает и выключает видимость специализации в профиле пользователя. Предназначено для скрытия не завершенных профилей специализаций, которые ещё не пригодны для использования. По завершению работ, его можно будет включить и опубликовать в профилях пользователей.
2. Профиль специализации – это содержимое ранее созданной Специализации, которое нужно наполнить индикаторами из реестра, которые в свою очередь, являются описаниями навыков и умений, который пользователь должен оценить при прохождении самооценки
3. Карта развития – это набор рекомендаций, полезных материалов для развития навыков в специализации. Вы можете привязать эти материалы к индикаторам или к самой специализации в административной панели. Карта развития состоит из нескольких частей:
a. Материалы для развития компетенций – крепятся к индикаторам в профиле специализации и отобразятся у пользователя в том случае, если по тому или иному навыку низкие оценки. Обычно используются более узконаправленные материалы, которые помогут развить конкретный навык или умение пользователя.
b. Общие материалы для развития – крепятся к специализации и покажутся пользователю не зависимо от результатов самооценки. Можно использовать общие материалы, которые будут полезны всем в выбранной специализации.
c. Описание специализации (опционально) – краткое или расширенное описание функций специализации, которое будет отображено в карте развития пользователя, например:
i. Дизайнер (англ. designer) – дизайнер в ИТ — специалист, создающий визуальную часть ИТ-продукта. Существует несколько направлениях: графический дизайн, веб-дизайн и геймдизайн. Дизайнер - общее название большого количества профессий, представители которых генерируют новые идеи, они заботятся не только о декоративной привлекательности вещи, интерьера или программы, но и об их удобстве, функциональности.
d. Основные компетенции (опционально) – выбор из списка компетенций (2 уровень), которые есть в профиле специализации, отобразятся в карте развития. Используется для обозначения ключевых компетенций, на которые нужно сделать упор в развитии.
a. Название специализации
b. Группа – выбирается из списка ранее созданных групп, обязательный атрибут при создании специализации, поэтому первым делом необходимо создать именно группу
c. чек-бокс «КР» - по умолчанию не установлен, обозначает отображение карты развития в профилях пользователя, которые формируются в результате прохождения самооценки по выбранным специализациям, о картах развития подробнее далее
d. чек-бокс «Вкл» - по умолчанию не установлен, включает и выключает видимость специализации в профиле пользователя. Предназначено для скрытия не завершенных профилей специализаций, которые ещё не пригодны для использования. По завершению работ, его можно будет включить и опубликовать в профилях пользователей.
2. Профиль специализации – это содержимое ранее созданной Специализации, которое нужно наполнить индикаторами из реестра, которые в свою очередь, являются описаниями навыков и умений, который пользователь должен оценить при прохождении самооценки
3. Карта развития – это набор рекомендаций, полезных материалов для развития навыков в специализации. Вы можете привязать эти материалы к индикаторам или к самой специализации в административной панели. Карта развития состоит из нескольких частей:
a. Материалы для развития компетенций – крепятся к индикаторам в профиле специализации и отобразятся у пользователя в том случае, если по тому или иному навыку низкие оценки. Обычно используются более узконаправленные материалы, которые помогут развить конкретный навык или умение пользователя.
b. Общие материалы для развития – крепятся к специализации и покажутся пользователю не зависимо от результатов самооценки. Можно использовать общие материалы, которые будут полезны всем в выбранной специализации.
c. Описание специализации (опционально) – краткое или расширенное описание функций специализации, которое будет отображено в карте развития пользователя, например:
i. Дизайнер (англ. designer) – дизайнер в ИТ — специалист, создающий визуальную часть ИТ-продукта. Существует несколько направлениях: графический дизайн, веб-дизайн и геймдизайн. Дизайнер - общее название большого количества профессий, представители которых генерируют новые идеи, они заботятся не только о декоративной привлекательности вещи, интерьера или программы, но и об их удобстве, функциональности.
d. Основные компетенции (опционально) – выбор из списка компетенций (2 уровень), которые есть в профиле специализации, отобразятся в карте развития. Используется для обозначения ключевых компетенций, на которые нужно сделать упор в развитии.